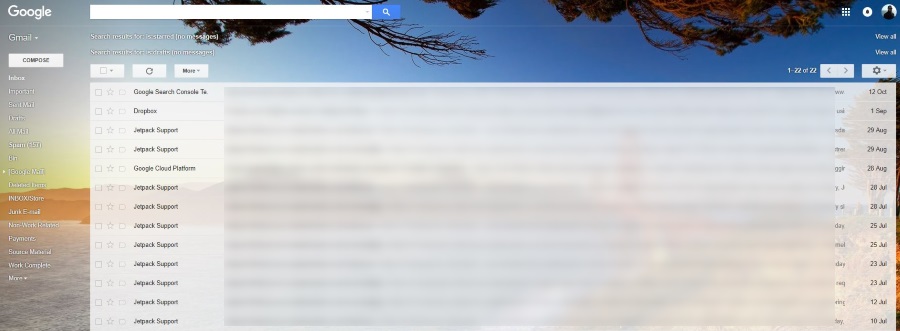האם ידעת שאתה יכול להשתמש במפעילי חיפוש מתקדמים ובתווים כלליים לחיפוש ב- Gmail? האם ידעת שאתה יכול להשתמש בקבוצה של חיפושים ספציפיים ב- Gmail כדי למצוא משהו ספציפי בטרף של דואר? מדריך זה מראה לך כיצד לעשות זאת.
ראה גם את המאמר שלנו כיצד לתזמן את Gmail לשליחת דואר אלקטרוני בהמשך


Gmail היא אחת מספקיות הדואר האלקטרוני הפופולריות ביותר בעולם. לא זו בלבד שהיא מציעה שירותי אימייל בחינם, הם כוללים חבילה של כלים אחרים של גוגל, כגון Drive, Sheets, Calendar, Photos, ושלל אחרים. כפי שניתן היה לצפות מהחברה שיצרה את מנוע החיפוש הגדול בעולם, ל- Gmail יש הרבה יותר ממה שעונה על העין.

חיפוש ב- Gmail
Gmail מציעה את פונקציות החיפוש הרגילות, הנראות תמיד בחלקו העליון של הדף, אך הן גם מציעות הרבה יותר. באמצעות ביטויים רגילים, או RegEx בקיצור, תוכלו לסנן באופן ספציפי מאוד. לדוגמה, אתה יכול לסנן דוא"ל מכתובת מסוימת לאחר תאריך מסוים, או בין קבוצת תאריכים. ברגע שאתה מקבל את זה, RegEx באמת די חזק.
ביטויים רגילים עובדים ב- Gmail וב- Google Docs, כך שאם אתה משתמש בשניהם, הדרכה זו עומדת להיות שימושית כפולה. למעשה, אתה באמת צריך להשתמש ב- Google Docs כדי לעבוד עם RegEx.
- לחץ על קישור זה כדי ליצור עותק של מסמך RegEx של Gmail במסמכי Google משלך. תתבקש ליצור עותק של הקובץ, בחר להעתיק אותו ותראה גיליון של Google כמו בתמונה למעלה. אתה אמור לראות קטע של RegEx של Gmail במרכז ויופיע פריט בתפריט של Gmail.
- בחר בפריט התפריט RegEx של Gmail ובחר אתחל.
- אפשר הרשאות לקובץ כאשר תתבקש לאפשר לו לעבוד עם חשבון Gmail שלך.
כעת, לאחר שתכונת ה- RegEx של Gmail שלך מופעלת, זה הזמן לשחק.

תווית Gmail (תא F3) מתייחסת ישירות לתוויות שהגדרת בחשבון Gmail שלך. אם תחליט להעביר הודעה מתיבת הדואר הנכנס לתיקיה אחרת, אתה משתמש בתוויות; אתה יכול ליצור חדשים על ידי לחיצה על הסמל שנראה כמו תיקיית קבצים עם חץ שמימין לאחר שבחרת דוא"ל. אם ברצונך לחפש את כל חשבון הדוא"ל שלך, השאר את התווית כתיבת דואר נכנס. אם ברצונך לצמצם את החיפוש, הקלד את שם התווית המדויק במקום תיבת הדואר הנכנס.
הוסף את מפעיל החיפוש שלך בביטוי רגיל (תא F4), ואז בחר בתפריט RegEx של Gmail ובחר חיפוש בתיבת דואר.
RegEx תחפש בחשבון Gmail שלך כל דוא"ל המכיל את כל מה שתכניס לתא F4 ויחזיר אותם כרשימה בגליון. לאחר מכן תוכל לבחור אותם ישירות משם.

חפש באופרטורים ובתווים כלליים ב- Gmail
אתה לא צריך להשתמש RegEx אם אתה לא רוצה. אתה יכול להשתמש במפעילי חיפוש פשוטים יותר ב- Gmail כדי למצוא את מה שאתה מחפש אם אתה רוצה. בתצוגת תיבת הדואר הנכנס, בחר בחץ האפור לצד לחצן החיפוש כדי לחשוף את תיבת החיפוש המלאה. מכאן תוכלו להשתמש במפעילים ב- Gmail.
אתה יכול לשמור על מפעילי החיפוש שלך פשוטים או להפוך אותם למורכבים ככל שתרצה. Gmail עובדת עם שלושה סוגים של מפעילים: בוליאניים, מפעילי ג'ימייל משלהם ו- Drive. עמוד זה באתר גוגל מראה לך מה זה עם מפעילי חיפוש. השתמש באחד או רבים מהקריטריונים בלוח חיפוש זה כדי למצוא את הדוא"ל שלך.

נניח שאתה מחפש דוא"ל ממישהו עם קובץ מצורף שאתה זקוק לו. אתה יודע בערך מתי הוא נשלח ועל ידי מי אבל לא מצליח למצוא אותו.
- אתה יכול לנסות להוסיף את כתובת הדוא"ל של השולח בתיבה מאת:.
- אתה יכול לנסות להוסיף את התאריך המשוער שהוא נשלח על ידי קביעת התצורה של הערך 'תאריך בתוך …' בתחתית.
- ואז לחץ על כפתור החיפוש הכחול.
אם זה לא עובד, סגור את לוח החיפוש וחזור לסרגל החיפוש הבסיסי. אתה יכול להקליד 'is: unread' בסרגל החיפוש כדי למשוך רק את אותם דוא"ל שטרם קראת.
אם זה לא עובד, נסה 'יש: קובץ מצורף' כמו בדוגמה זו אנו יודעים שלדוא"ל היה קובץ מצורף.
כדי לחסוך זמן, אתה יכול להשתמש בערך בוליאני כדי לשלב את השניים ל- 'הוא: לא נקרא ויש לו: קובץ מצורף'. זכור, ככל שהמונחים שבהם אתה משתמש לחיפוש רחבים יותר, כך תצטרך לגלוש יותר הודעות דוא"ל כדי למצוא את הספציפית שאתה מחפש. ככל שתצמצמו אותו יותר, תוכלו למצוא את מה שאתם מחפשים מהר יותר.
תווים כלליים שונים במעט ממונחי חיפוש רגילים. הם מסומנים על ידי כוכבית (*) ומייצגים מונחים לא ידועים בחיפוש. תוסיף את זה בסוף מונח חיפוש לכיסוי ערכים אקראיים.
בדוגמה שלמעלה, אתה יודע שג'ון שלח לך את הדוא"ל, אך אינך יודע היכן הוא עובד או איזו כתובת דוא"ל הוא שלח לשלוח אותו. אתה יכול להשתמש במפעיל החיפוש '*' או 'ג'ון *' בתיבת החיפוש מאת כדי לבודד אותו. החיפוש הראשון מניח שימוש בשם פרטי וכתובת דוא"ל לדומיין בעוד שהשני מכסה את כתובת הדוא"ל של שם פרטי ושם משפחה. קלטת את הרעיון.