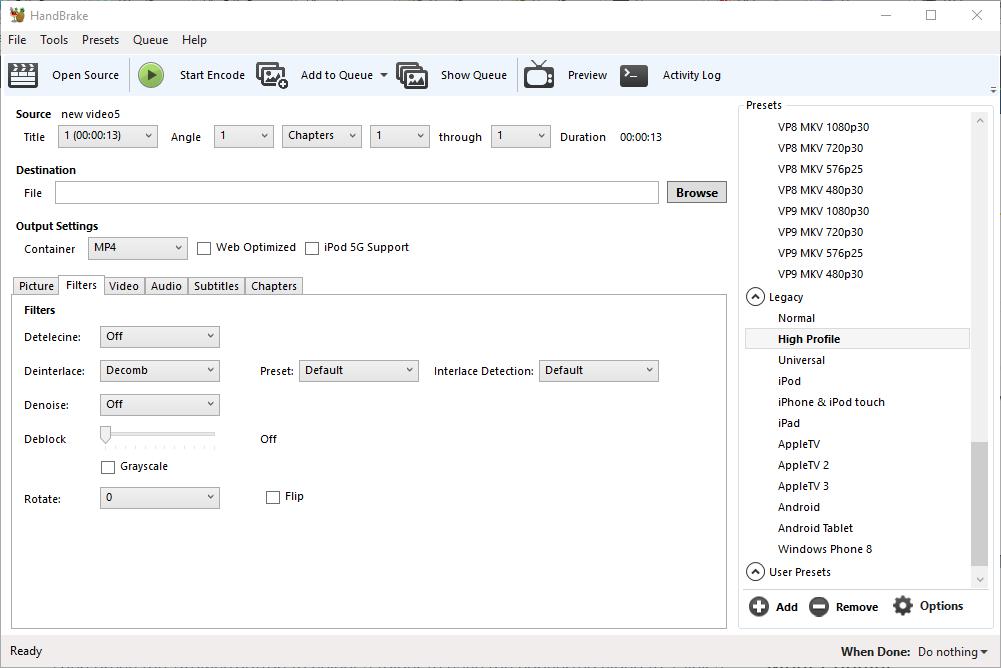האם יש לך סרטון שאינו מופעל במכשיר שבחרת? אם זה המקרה, HandBrake היא התוכנה בשבילכם! בלם יד ממיר קטעי וידאו לפורמטים של מכליות המותאמים למגוון טאבלטים, טלפונים, קונסולות משחק ונגני מדיה דיגיטלית. בעזרת התוכנה תוכלו להמיר המון קבצי וידאו ודיסקי DVD או Blu-ray לפורמטים שבוודאי ינגנו במכשירי החומרה שלכם.
עיין גם במאמר שלנו Addon הטוב ביותר לקודי לצפייה בטלוויזיה בשידור חי
ראשית, ראוי לציין מה זה בלם יד ואינו. בלם יד הוא לא תוכנה שממירה סרטונים להרבה פורמטים של פלט חלופי. למעשה, אתה יכול להמיר קטעי וידאו רק לפורמטים של מיכלי MP4 ו- MKV באמצעות התוכנה, שתנגן ברוב התקני החומרה. אז אם אתה צריך להמיר סרטונים לפורמטים אחרים, בלם היד לא יהיה טוב בהרבה. לפרטים נוספים כיצד להמיר קבצי מדיה כלליים יותר לפורמטים אחרים, עיין במדריך זה של Tech Junkie.
HandBrake היא תוכנה חופשית המאפשרת למשתמשים להמיר קטעי וידאו באמצעות קביעות מוגדרות מראש של מכשירים. כל קביעה מוגדרת מראש מוגדרת להתקני חומרה או תוכנה ספציפיים שאולי תצטרך להפעיל עליהם סרטונים. ככאלה, אתה יכול לבחור קביעות מוגדרות מראש כגון Android, iPhone ו- iPod, iPad, Apple TV, Windows Phone 8, Roku 4 ו- Amazon Fire TV כדי להמיר במהירות וידאו לפורמטים המוגדרים להפעלה במכשירים אלה. לחץ על הורד (64 סיביות) בדף אתר זה כדי לשמור את מתקין התוכנה ולהוסיף את HandBrake לחלונות 7 או 10. יש גם מתקני בלם ידיים עבור Mac OS X ו- Ubuntu.
לאחר התקנת בלם יד, פתח את החלון שלו בצילום היישר למטה. הסרגל העליון כולל את האפשרויות החיוניות ביותר של התוכנה איתן תוכלו לפתוח קבצי מקור, קבצי תורים להמרה אצווה ולקידוד הסרטונים. מתחת לזה ישנם פרטי מקור לסרטון הווידיאו שבחרת, תיבת טקסט של נתיב קובץ בה תוכלו לבחור תיקיה לשמירת הקליפ שהומר להמרת הגדרות הפלט המאורגנות בשש כרטיסיות. בצד ימין של החלון נמצאת רשימת קביעות מוגדרות מראש שממנה תוכלו לבחור קטגוריות כלליות, אינטרנט, ספציפיות למכשירים, MKV וקטגוריות קבועות מראש.
המרת סרטונים להגדרה מוגדרת מראש
כעת תוכלו להמיר סרטונים לקביעה מוגדרת מראש על ידי לחיצה על כפתור הקוד הפתוח . זה פותח סרגל צד לבחירת מקור שממנו עליך ללחוץ על קובץ כדי לבחור סרטון יחיד להמרה. בחר סרטון ולחץ על פתח כדי לפתוח אותו בלחיצת יד.
בשלב הבא, בחרו קביעה מוגדרת מראש להמרה של הווידיאו מרשימת קביעות מוגדרות מראש בצד ימין של החלון. כדי להמיר את הווידיאו לפורמט מכשיר תואם, לחץ על Devices and Legacy כדי להרחיב את הקטגוריות הללו. לאחר מכן תוכלו לבחור להמיר את הקליפ לטאבלט אנדרואיד, Windows Phone 8, iPad, iPod, AppleTV, Roku ועוד פורמטים של מכשירים. רחף עם העכבר מעל כל קביעה מוגדרת מראש כדי לפתוח הסבר כלים המספק פרטים נוספים מוגדרים מראש כפי שמוצג בתצלום המצולם למטה.

לאחר מכן לחץ על כפתור העיון כדי לבחור תיקיה לשמירת הווידאו שהומר. לחץ על תיקיה בחלון שמור בשם, הזן כותרת וידיאו בתיבה שם קובץ ולחץ על כפתור שמור . לאחר מכן תיבת הטקסט קובץ תכלול את נתיב הפלט.
לחץ על לחצן התחל קידוד בראש החלון. זמן הקידוד משתנה במידה ניכרת בהתאם לאורך הסרטון. קליפים ארוכים עשויים לארוך יותר משעה. בסיום הקידוד תוכלו לפתוח את פורמט הווידיאו החדש בתיקיית הפלט שנבחרה עבורה. עכשיו אתה יכול לשמור את הקליפ הזה במקל USB ולהעביר אותו למכשיר שאתה צריך לשחק בו. לחלופין, תוכל גם לשמור את הווידאו במקום אחסון בענן.
העתק וידאו מ- DVD ו- Blu-ray
אם יש לך DVD או Blu-ray עם סרטון עליו ברצונך לשמור בכונן הקשיח, אתה יכול לעשות זאת אם אין לו הגנה מפני העתקה. זה ככל הנראה יפסול את רוב תקליטורי ה- DVD או התקליטורי ה- Blu-ray. עם זאת, אם ה- DVD כולל סרטונים מוקלטים משלך, אתה יכול לקרוע אותם מהדיסק ולהמיר אותם לפורמטים המתאימים להפעלה בטאבלטים, מוביילים וכו '.
ראשית, הכנס DVD או Blu-ray כדי להעתיק וידאו לכונן הדיסק שלך. סגור נגן מדיה כלשהו מכפי שעשוי להיפתח אוטומטית. לאחר מכן לחץ על כפתור הקוד הפתוח ובחר בכונן ה- DVD לסריקתו.
לאחר מכן תוכל להמיר את הווידיאו לפורמטים אלטרנטיביים זהים לקליפים שנשמרו בכונן הקשיח. בחרו נתיב פלט עבורו, בחרו קביעה מוגדרת מראש ולחצו על כפתור התחל קידוד . לאחר מכן תוכלו לפתוח את פורמט הווידיאו החדש בתיקיית הפלט שנבחרה להשמעה בנגן מדיה.
אצווה המרת סרטי וידאו
אם אתה צריך להמיר סרטונים מרובים לפורמטים של קבצים חדשים, אתה יכול להגדיר עבורם המרת אצווה. המרת האצווה ממירה את כל הסרטונים הכלולים בתור. ככאלה, עליך להוסיף את הקליפים לתור כדי להמיר אותם אצווה.
ראשית, לחץ על כפתור הקוד הפתוח ובחר סרטון להמרה. לאחר מכן בחר מתנה עבורו ונתיב תיקיית פלט. לאחר מכן עליך ללחוץ על כפתור הוסף לתור כדי להוסיף את הווידיאו לתור. לחץ על Show Queue ( פתיחת תור) כדי לפתוח את החלון בתצלום המצולם למטה.

החלון שלמעלה מראה לך את כל הסרטונים שהוספת לתור. כך שתוכלו להוסיף קבצים מרובים לתור זה כדי להמיר אותם אצווה. לאחר שהוספת את כל הסרטונים, לחץ על כפתור התחל תור . בלם יד ימיר את כל הסרטונים בתור לפורמטים שהוגדרו מראש עבורם.
חלון התור כולל תפריט נפתח When Done. לחץ על תפריט זה כדי לפתוח את האפשרויות המוצגות בצילום היישר למטה. שם אתה יכול לבחור בלם יד כדי לסגור או ש- Windows יכבה או יתנתק לאחר שהתוכנה סיימה להמיר את הסרטונים.

התאם את הגדרות הפלט של הגדרות קבועות מראש
משתמשי בלם יד יכולים להתאים כל אחת מתצורות ברירת המחדל של ההגדרות מראש באמצעות הגדרות הפלט. ראשית, באפשרותך להתאים את מהירות הדחיסה על ידי לחיצה על לשונית הווידיאו בתצלום המצוי ישירות למטה. זה כולל מחוון אופטימיזציה של סרגל הווידאו שתוכל לגרור אותו שמאלה עוד יותר כדי להאיץ את מהירות המרת הווידאו. לחלופין, גררו את המחוון ימינה כדי להאט את דחיסת הווידאו, דבר שיפחית גם את גודל קובץ הפלט.

כרטיסיית הווידיאו כוללת גם סרגל איכות. בעזרת המחוון של סרגל זה אתה יכול לשפר את איכות הווידיאו שהומר או לדחוס יותר את גודל הקובץ שלו. כדי לשפר את איכות התמונה, גרור את המחוון של הסרגל ימינה יותר. גרור את הסרגל שמאלה כדי לצמצם את גודל הקובץ של הווידאו שהומר.
באפשרותך להגדיר עוד יותר את איכות התמונה על ידי לחיצה על הכרטיסייה סינון. כרטיסייה זו כוללת אפשרויות שונות לסינון וידיאו. לדוגמה, באפשרותך להסיר תבואה על ידי לחיצה על NLMeans מהתפריט הנפתח Denoise. גרור את סרגל ה- Deblock קדימה ימינה כדי להסיר ממצאים חסומים ולהחליק את הקצוות החדים. ניתן גם להמיר סרטונים לשחור לבן על ידי בחירת תיבת הסימון גווני אפור .

באפשרותך להתאים את מידות הסרטונים על ידי לחיצה על הכרטיסייה תמונה בתצלום התמונה היישר למטה. זה כולל תיבות רוחב וגובה המראות לך את גודל תצוגת הווידאו הכוללת. כברירת מחדל, בדרך כלל זה מוגדר להגדרה אוטומטית לפלט גודל מקסימלי של המקור.

כדי להתאים את רוחב וגובה תפוקת התצוגה, לחץ על התפריט הנפתח Anamorphic ובחר ללא . אז אתה יכול להתאים את גודל התצוגה על ידי לחיצה על לחצני החץ למטה ולמעלה לצד התיבות רוחב וגובה. לחלופין, באפשרותך להזין גם ערכים חדשים בתיבות. צמצום ממדי פלט התצוגה תקצץ את גודל הקובץ של הווידאו.
בלם היד יש גם אפשרות תצוגה מקדימה שתוכלו לבחור לבדוק סרטונים לפני המרתם. לחץ על כפתור התצוגה המקדימה בראש החלון כדי לפתוח את החלון שמוצג למטה. לאחר מכן לחץ על תיבת הסימון השתמש בנגן ברירת מחדל למערכת ולחץ על תצוגה מקדימה של Live כדי לפתוח תצוגה מקדימה של הקליפ בנגן המדיה המוגדר כברירת מחדל. אם לא תבחר באפשרות השתמש בנגן ברירת המחדל של המערכת , התצוגה המקדימה תיפתח ב- VLC אם התקנת תוכנה זו.

עכשיו אתה יכול להמיר במהירות את הסרטונים שלך להמונים של קבצי MP4 ו- MKV קבועים מראש המוגדרים להתקנים ותרחישים ספציפיים. זה בהחלט יועיל כאשר סרטון וידאו אינו מופעל בטאבלט, במובייל, בדפדפן או בנגני מדיה דיגיטלית אחרת. בלם יד הוא גם תוכנה שימושית להעתקת סרטוני DVD לכוננים קשיחים.