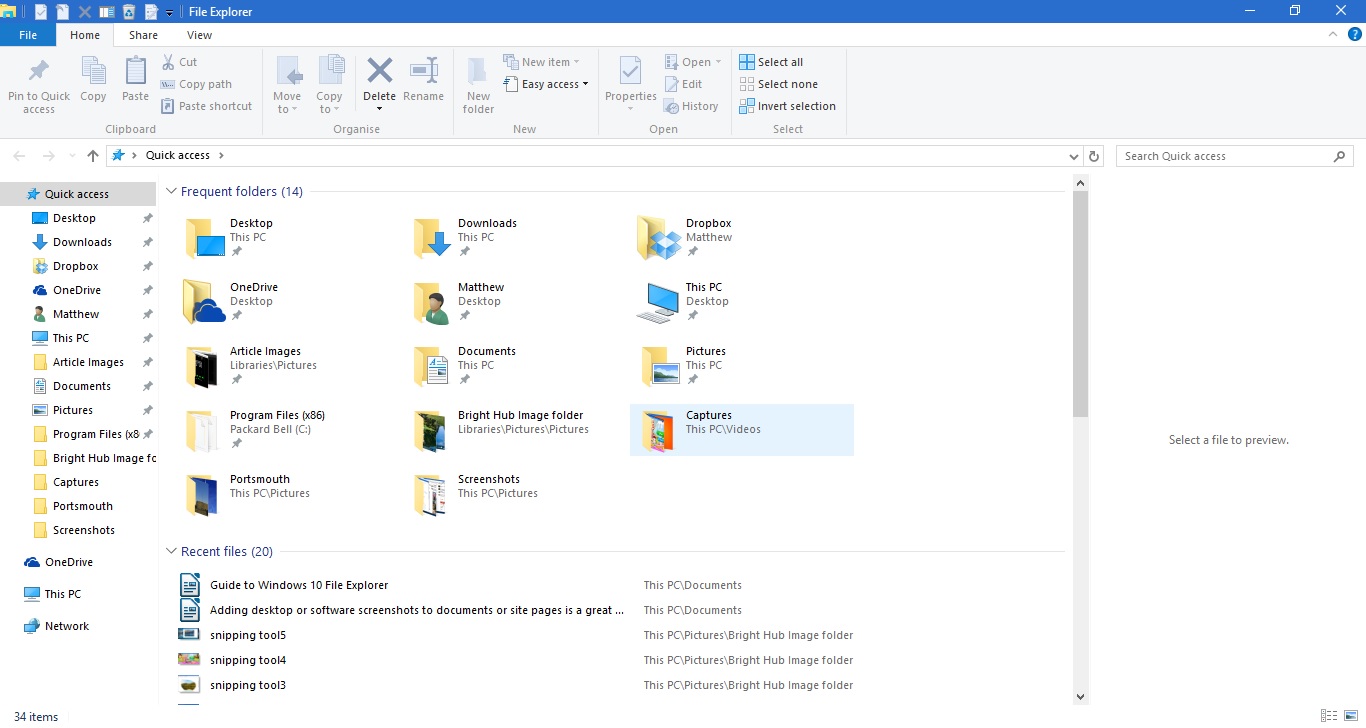סייר הקבצים הוא חלק מכריע במערכת Windows 10. זהו מנהל קבצים המציג את כל ספריות התיקיות והקבצים שלהם. אז כנראה שתצטרך לפתוח את סייר הקבצים כדי לפתוח תוכנות וקבצים ב- Windows 10 אלא אם כן הוספת להם קיצורי דרך לשולחן העבודה. מיקרוסופט ביצעה כמה שינויים בסייר הקבצים של Windows 10.
פתח את סייר הקבצים על ידי לחיצה על סמל התיקיה בשורת המשימות. זה פותח את החלון שמוצג בצילום למטה. בחלקו העליון יש לשוניות רצועת הכלים הכוללות אפשרויות רבות, סרגל הכלים לגישה מהירה וסרגל הכתובות. משמאל עומדת לרשימת הגישה המהירה החדשה של התיקיות והקבצים שהגישה לאחרונה. תוכן התיקיה מוצג בצד ימין של סרגל הצד של גישה מהירה.

ניתן לנווט בתיקיות על ידי בחירתן מימין. לחץ על חץ למעלה בסרגל הכתובות כדי לפתוח את ספריית השורש ואז תוכל לנווט דרכם משם. הזן את התיקיות וכותרות הקבצים בתיבת החיפוש סייר הקבצים כדי למצוא אותם במהירות רבה יותר.
סרגל הצד המהיר
גישה מהירה היא אולי התוספת החדשה הבולטת ביותר לסייר הקבצים שהחליף את סרגל הצד המועדפים בצד שמאל של החלון. זה כולל תיקיות שנפתחו לאחרונה. בנוסף, תוכלו גם להצמיד תיקיות לסרגל הצד של הגישה המהירה.
אתה יכול להצמיד תיקיה לגישה מהירה על ידי לחיצה ימנית על סמל התיקיה בסייר הקבצים. זה יפתח את תפריט ההקשר בתמונת המצב שלמטה. שם בחר באפשרות הצמד לגישה מהירה בתפריט ההקשר כדי להצמיד אותה לסרגל הצד.

באפשרותך להסיר תיקיות מגישה מהירה על ידי לחיצה ימנית על הסמלים שלהם בסרגל הצד. ואז בחר באפשרות בטל את הצמדה מהגישה מהירה כדי להסיר את התיקיה מסרגל הצד.
סרט סייר הקבצים
רצועת הכלים של סייר הקבצים היא המקום בו אתה יכול לבחור את רוב אפשרויות ה- FE. לחץ על הכרטיסיות דף הבית, תצוגה או שיתוף כדי לפתוח את האפשרויות שלהם בסרגל הכלים של הסרט. לחץ על הכרטיסייה דף הבית כדי לפתוח את סרגל הכלים שלמטה.

סרגל כלים זה כולל את אפשרויות סייר הקבצים החיוניות ביותר עבור קבצים ותיקיות. שם תוכלו לבחור העתקה , העברה אל , מחיקה ושינוי שם של אפשרויות להעתקה, העברה, מחיקה ועריכה של כותרות קבצים ותיקיות בעזרת. אתה יכול גם לבחור אפשרויות אלה מתפריט ההקשר על ידי לחיצה ימנית על תיקיה או קובץ.
בחירת תיקיה או קובץ ולחיצה על כפתור המחיקה בכרטיסיית הבית מוחקת לסל המיחזור. אז כדי למחוק באמת את התיקיה או הקובץ, תצטרך גם לרוקן את סל המיחזור. אתה יכול ללחוץ באמצעות לחצן העכבר הימני על סמל סל המיחזור בשולחן העבודה ולבחור ריק סל המיחזור מתפריט ההקשר כדי לרוקן אותו.
כרטיסיית השיתוף אינה כה חיונית והיא כוללת אפשרויות שתוכלו לבחור לשיתוף מסמכים ותיקיות. בכרטיסייה זו מופיע כעת כפתור שתף, כך שתוכלו לבחור באפליקציה שתשתף איתה את המסמך שנבחר היישר ממנהל הקבצים. בחר מסמך, לחץ על כפתור השיתוף ואז בחר אפליקציה מהרשימה שנפתחת.
בכרטיסייה תצוגה יש כמה אפשרויות התאמה אישית שימושיות עבור סייר הקבצים. לדוגמה, שם תוכלו לבחור בגדלים חלופיים של סייר הקבצים. בנוסף, לחץ על מיין לפי כדי לבחור לארגן את רשימות הקבצים והתיקיות לפי סוג, שם, תאריך, תגיות וכו '.

אפשרות שימושית נוספת בכרטיסייה זו היא תיבות סימון פריט . בחירה באפשרות זו מוסיפה תיבות סימון שמשתמשים יכולים ללחוץ עליה בכדי לבחור תיקיות וקבצים מרובים. אז תוכלו לבחור קבצים ותיקיות מרובים מבלי להחזיק את מקש Ctrl.
תיקיית הספריות אינה כלולה בסרגל הצד של סייר הקבצים כברירת מחדל. עם זאת, באפשרותך להוסיף אותו לסרגל הצד מכרטיסיה תצוגה על ידי בחירת חלונית הניווט . לאחר מכן לחץ על הצג ספריות כדי להוסיף תיקיה זו לסרגל הצד.

סרגל הכלים לגישה מהירה
סרגל הכלים לגישה מהירה נמצא בפינה השמאלית העליונה של חלון סייר הקבצים. הוא כולל קיצורי דרך לאפשרויות בסרגל הכלים של רצועת הכלים, ותוכל להתאים אותו על ידי לחיצה על החץ למטה הקטן. זה פותח את התפריט שמוצג למטה.

התפריט כולל כמה אפשרויות שתוכל להוסיף או להסיר מסרגל הכלים לגישה מהירה. לחץ על אפשרות שכבר לא נבחרה להוסיף אותה לסרגל הכלים. לחלופין, לחץ על אפשרות שנבחרה כדי להסיר אותה מה- QAT.
אתה יכול גם להוסיף אפשרויות נוספות של סל המיחזור לסרגל הכלים הזה, אך הן אינן כלולות בתפריט שלמעלה. אתה יכול להוסיף סל מיחזור ריק , לשחזר את כל הפריטים ואפשרויות סל המיחזור לסרגל הכלים של גישה מהירה. לחץ על סמל סל המיחזור בשולחן העבודה כדי לפתוח אותו להלן.

לחץ על הכרטיסייה ניהול שם כדי לפתוח את האפשרויות שלהלן. כדי להוסיף אפשרות סריקה של סל המיחזור לסרגל הכלים של גישה מהירה, לחץ באמצעות לחצן העכבר הימני על הכפתור בכרטיסייה ניהול כדי לפתוח את תפריט ההקשר שלה. ואז בחר הוסף לסרגל הכלים לגישה מהירה מתפריט זה כדי להוסיף אותו כמטה. אתה יכול להוסיף את רוב האפשרויות האחרות ברצועת הכלים של סייר הקבצים ל- QAT זהה.

באפשרותך לפתוח תיקיות בחלונות סייר הקבצים החדשים על ידי בחירת הכרטיסייה קובץ. בחר תיקיה לפתיחה, לחץ על קובץ ואז פתח חלון חדש מהתפריט למטה. Ctrl + N הוא קיצור מקשים לאפשרות זו.

בנוסף, אתה יכול גם לפתוח תיקיה שנבחרה בשורת הפקודה ישירות מסייר הקבצים. בחר באפשרות פתח שורת פקודה מהתפריט שלמעלה. זה יפתח את התיקיה שנבחרה בחלון של ההנחיה, ותוכל גם לבחור לפתוח אותה ב- PowerShell.
מקשי מקשים
לבסוף, ראוי לציין כמה מקיצורי המקשים של סייר הקבצים. סייר הקבצים כולל מספר מקשי מקשים, ודרך טובה למצוא אותם היא לרחף את הסמן מעל לחצן בסרגל הכלים של הסרט. זה יפתח תיבת טקסט קטנה שעשויה לכלול בתוכה קיצור מקשים כמוצג להלן.

מקש Alt כולל כמה קיצורי מקשים מקוונים Explorer. לדוגמה, לחיצה על מקש החץ Alt + למעלה תעלה תיקיה אחת למעלה, או אחורה, בעץ התיקיות שלך. לחץ על Alt + על חץ שמאל כדי לחזור אחורה בהיסטוריית התיקיות שלך.
ישנם גם מקשי מקשים הפותחים וסוגרים את סייר הקבצים. כדי לפתוח חלון סייר קבצים חדש, לחץ על Win + E. לחלופין, לחץ על Alt + F4 כדי לסגור את סייר הקבצים.
העתקה והדבק הן שתי אפשרויות בהן תוכלו להשתמש בכדי להעתיק קבצים בעזרת סייר הקבצים. לחץ על Ctrl + C כדי להעתיק קובץ שנבחר. ואז תוכלו להדביק זאת בתיקיה אחרת על ידי לחיצה על Ctrl + V.
חלונית התצוגה המקדימה היא אפשרות סייר קבצים שימושית המעניקה תצוגה מקדימה של קובץ תמונה או מסמך. לחץ על קובץ לתצוגה מקדימה ואז לחץ על Alt + P כדי לפתוח תצוגה מקדימה אליו כמפורט להלן. לחץ שוב על Alt + P כדי לכבות את האפשרות.

סייר הקבצים הוא ללא ספק אחד הכלים החיוניים ביותר במערכת Windows 10. מדריך זה מכסה רק את האפשרויות המובנות שיש לו, ותוכלו להתאים אישית עוד יותר את סייר הקבצים בעזרת תוכנות נוספות של צד שלישי ועריכות רישום.